¿Qué son las Redes de ordenadores?
Una red de ordenadores es un conjunto de equipos informáticos interconectados con el objeto de poder compartir información y recursos entre ellos.
Además de ordenadores, se pueden conectar impresoras, modems, concentradores (hubs), encaminadores (routers), interruptores (switchs), etc...
Ventajas de las Redes informáticas
Las redes de ordenadores permiten compartir recursos e información, con el objeto de abaratar costes, facilitar el trabajo en grupo... En particular:
- compartir archivos y programas
- compartir impresoras
- compartir un acceso a internet
- enviar y recibir correo electrónico
- usar bases de datos compartidas
- gestionar eficazmente la seguridad de los equipos
- realizar copias de seguridad centralizadas
Tipos de Redes Locales
Según el ámbito territorial que ocupe una red, podemos distinguir:
- LAN: Red de área Local (Local Area Net)
Redes que abarcan una o varias salas, incluso en diferentes plantas de un mismo edificio o en edificios cercanos.
- MAN: Red de área Metropolitana (Metropolitan Area Net)
Redes que conectan equipos situados en diferentes puntos de un núcleo urbano..
- WAN: Red de área Amplia (Wide Area Net)
Redes que incluyen ordenadores de diferentes provincias o incluso países.
Las LAN y MAN suelen interconectarse mediante cables de cobre (categorías 5 ó6), auqnue también existen redes inalámbricas; se puede usar fibra óptica para conectar las centralitas, pero de ahí hasta los domicilios de cada usuario se usa cable de cobre.
Las WAN pueden interconectarse mediante fibra óptica, cables subterráneos o submarinos, enlaces vía satélite, etc...
¿Qué se necesita para montar una red local?
Por supuesto, varios ordenadores, al menos 2. :-). Además:
- Tarjetas de red (Una por cada PC)
- Cables con clavijas RJ-45 (uno por cada PC)
- Concentrador (hub) o Switch (uno con suficientes conexiones para todos los PCs)
- Software de red (protocolos, programas clientes y servidores...)
En redes mayores, se usan pasarelas (gateways) y encaminadores (routers) para intereconectar redes de diferente tipo, amplificadores ("repetidores") para refrescar la señal en tramos largos, etc...
Existen 2 velocidades estándar en redes Ethernet: 10 Mbit/seg y 100 Mbit/seg; lógicamente, la segunda es mucho más rápida. Para conseguirla, las tarjetas de red, el cable y el concentrador deben ser de al menos dicha velocidad; de lo contrario, el rendimiento baja al del componente más lento.
Si tenemos sólo 2 ordenadores, podemos conectarlos sin concentrador ni switch; simplemente usaremos un cable especial ("cable cruzado") directamente de una tarjeta de red a la otra. Si deseamos conectar un tercer ordenador, ya necesitamos un concentrador, o, al menos, colocar 2 tarjetas de red en el equipo "intermedio".
La tarjeta de red va conectada dentro del ordenador, en una de las ranuras de expansión normalmente PCI en equipos de sobremesa (o PCMCIA en portátiles). Su coste es de unos 15-18 €.
El cable recomendado es el llamado de categoría 5 (10 Mb/s) ó 6 (100 Mb/Seg). Las clavijas son del tipo RJ-45; ambos componentes se pueden adquirir en tiendas de informática y electrónica, si bien para colocar los conectores se necesita una herramienta llamada "crimpadora" que cuesta alrededor de 24 €. Si no necesitamos hacer cables a menudo, podemos comprarlos ya hechos a un precio aceptable.
El concentrador es el aparato donde se conectan todos los cables que vienen de las tarjetas de red; así pues, necesitará tener tantas tomas como ordenadores queramos incluir en la red. El precio suele acercarse a unos 6 € por toma, es decir, un hub de 8 cuesta unos 48-50 €.
En vez del concentrador podemos emplear un switch; el aspecto y funcionamiento es el mismo, pero mejora porque sólo envía a cada PC los datos que le conciernen, y no todos, como hace el concentrador.
El software de red necesario incluye: protocolos de comunicaciones, programas cliente y programas servidores.
Los protocolos más conocidos van incluidos en Windows (entre otros):
- IPX (Novell), en desuso, es necesario para juegos en red antiguos (Quake I, Duke NUkem 3D, etc)
- NetBeui (Microsoft): basado en el NetBios de IBM, se puede usar para compartir carpetas e impresoras si no se desea acceso a Internet.
- TCP/IP: El más interesante, permite conectarse a Internet además de compartir carpetas e impresoras, por lo que en la mayoría de los casos, no se necesita ningún otro.
Windows también incorpora programas clientes para navegación web (Internet Explorer), correo electrónico y grupos de noticias (Outlook Express), así como ftp (un programa en entorno de texto).
Además, se pueden usar programas gratuitos o de libre distribución creados por otras empresas, como Netscape Communicator (web, correo, grupos de noticias, etc), Ópera (navegador), Nico-FTP o Cute-FTP para transferencia de archivos, etc...
Como programas servidores podemos usar algunos comerciales, aunque también existen buenos programas gratuitos o de libre distribución, por ejemplo: Apache o Simple Server (servidores web), Argo Soft Mail Server (correo), ServU FTP (ftp), etc...
El Protocolo TCP/IP
TCP/IP significa Protocolo de Transferencia de Archivos/Protocolo Internet (Transfer Control Protocol/Internet Protocol), y es el sistema de comunicaciones básico que permite entenderse unos ordenadores con otros.
En TCP/IP cada ordenador de uina red (local, Internet, etc), dispone de un número IP único, que lo identifica en la red.
Los números IP constan de 4 valores, separados por puntos y cada uno de ellos en el rango de 0 a 255. Por ejemplo: 123.2.34.98, o bien 223,28,190,56, etc... El valor 255 es especial (multidifusión -broadcast-, por lo que no se usa normalmente)
Si dos ordenadores de la misma red usaran la misma IP, no se podría distinguir el destinatario de los mensajes dirigidos a dicho nº IP, causando un conflicto que se avisa en forma de mensaje de windows.
Al conectarse a Internet, el proveedor (ISP) nos asigna un número de IP de entre los que haya reservado, que puede ser diferente en cada sesión (IP dinámica) o fijo (IP fija o estática).
La ventaja de una IP fija es que podemos usar programas servidores para publicar páginas web, montar una oficina de correo, chat, ftp, etc... Se accedería a dicho servidor desde un programa cliente (por ejemplo,el navegador) tecleando dicha dirección IP, sin necesidad de disponer de un nombre de dominio. Por eso, algunos proveedores cobran una cantidad adicional por asignar IPs fijas.
En una red local, los números IP pueden elegirse a voluntad; siempre que mantengamos idénticos los tres primeros valores, por ejemplo, podemos asignar los números:
24.13.100.1 24.13.100.2 24.13.100.3 etc..
En cambio, si la red está conectada a Internet, dichos números podrían estar siendo usados por otros navegantes, lo que causaría conflictos; por ello, se reservan determinados rangos de direcciones, llamadas direcciones privadas, establecidas por el documento RFC-918:
clase A de 10.0.0.0 a 10.255.255.255 clase B de 172.16.0.0 a 172.31.255.255 clase C de 192.168.0.0 a 192.168.255.255
La clase C, dejando fijo también el tercer número, permite gestionar un rede de hasta 254 ordenadores, que es suficiente para redes pequeñas y medianas. Para redes más grandes, se usan las otras dos clases, que admiten un número de PCs mucho mayor.
Estos números especiales pueden usarse en redes locales conectadas a Internet sin intereferir entre sí, puesto que el ordenador que esté directamente conectado al modem dispone de su propia y diferente IP para Internet, que es la que identifica a toda la red en Internet.
Es decir, a nivel de red interna, cada PC usa un números IPs dentro de dichos rangos, por ejemplo, 192.168.0.24; pero el ordenador que tiene el modem (el "servidor de acceso a Internet") además tiene una IP diferente para comunicarse con Internet, por ejemplo, 120.50.230.87, asignada por su proveedor.
Otro número especial es 127.0.0.1, que representa siempre el propio ordenador (aunque debe tener otra IP propia).
Instalación de la tarjeta de red
-Instalar la tarjeta de red físicamente
(van dentro del ordenador, en una ranura PCI o ISA (más antigua)
-Si la tarjeta es PnP (Plug And Play), Windows detecta automáticamente la tarjeta y aparece:
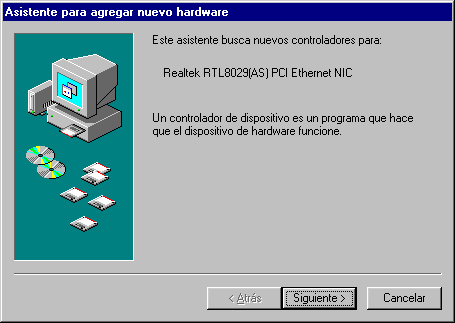
Si el nombre y modelo de la tarjeta de red que ha detectado Windows coincide con la que tenemos, pulsamos "siguiente":
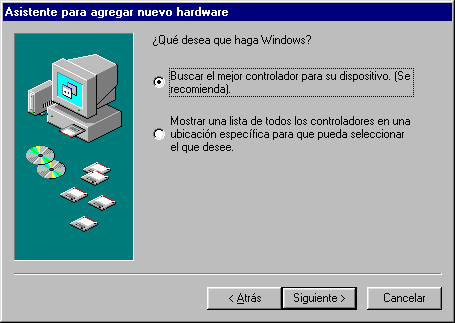
Elegimos la primera opción ("buscar el ...") y pulsamos siguiente.
En este punto, quizá necesitemos insertar el disquete o CD incluido con la tarjeta de red, y elegir la carpeta adecuada del mismo.
En ocasiones, debemos usar la siguiente pantalla, donde elegiremos el lugar donde hemos insertado el cd o disquete de controladores de la tarjeta de red:
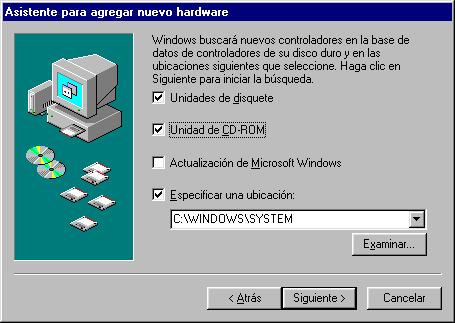
A menudo existen varias carpetas con el nombre de la versión de Windows utilizada, que debemo elegir mediante el botón "Examinar".
Si no existe controlador para nuestra versión de Windows, normalmente podemos usar el de la versión anterior.
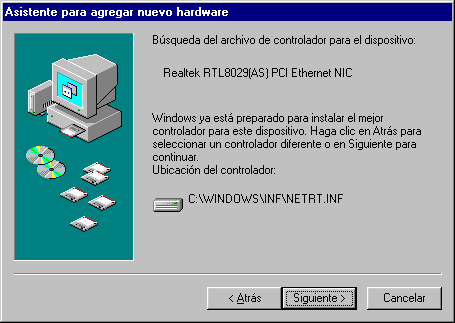
Comenzará la copia de archivos desde el cd (o disquete) de la tarjeta de red; en algunos casos, puede que el ordenador nos pida el CD-ROM de Windows.
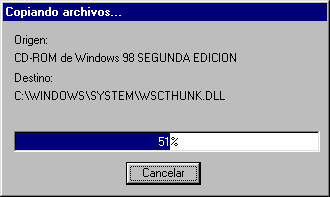
Cuando termine, habremos terminado el proceso:
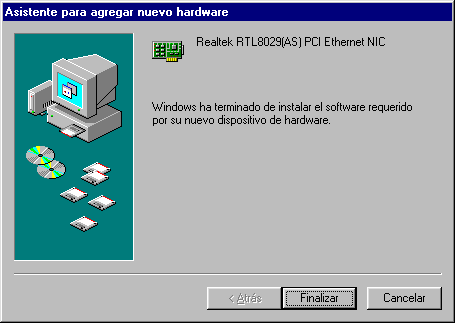
Al pulsar "finalizar", tendremos que reiniciar el ordenador:

Comprobar protocolos de red
Una vez reiniciado el ordenador, aparece en el escritorio el icono "Entorno de red".
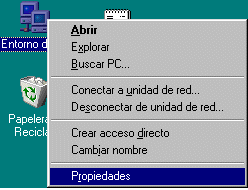
Pulsamos el botón derecho en dicho icono, y elegimos "Propiedades", obteniendo:
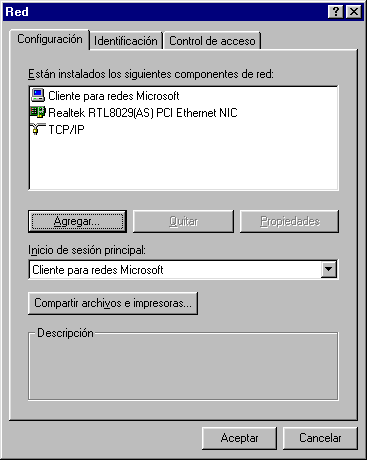
El ordenador habrá instalado el protocolo TCP/IP, necesario para conectar la red a internet.
También se pueden usar otros protocolos como NetBeui e IPX:
- NetBeui (de Microsoft) sirve para muchas de las tareas de red, excepto la conexión a Internet, aunque es más simple de configurar que TCP/IP.
- IPX es un protocolo de Novell, que está en desuso actualmente; por ejemplo, era el utilizado en los primeros juegos multijugador para red local (Quake I y Duke Nukem 3D, por ejemplo)
Para instalar estos protocolos, usaremos el método explicado al final de esta página, pero en la mayoría de los casos, no será necesario, ya que TCP/IP nos permitirá realizar las tareas de red más interesantes.
Configurar servicios de compartición, indicar grupo de trabajo y dirección IP
Si deseamos que nuestro ordenador pueda compartir sus carpetas e impresoras con los demás equipos de la red local, lo activaremos mediante el botón "Compartir carchivos e impresoras":
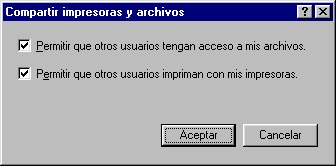
En la segunda ficha de las propiedades de la red (Identificación), escribiremos el nombre que deseamos dar a este ordenador en la red, y el grupo de trabajo al que pertenecerá.
Si queremos que varios de los ordenadores de la red puedan intercambiar datos con mayor comodidad, deben tener el mismo grupo de trabajo.
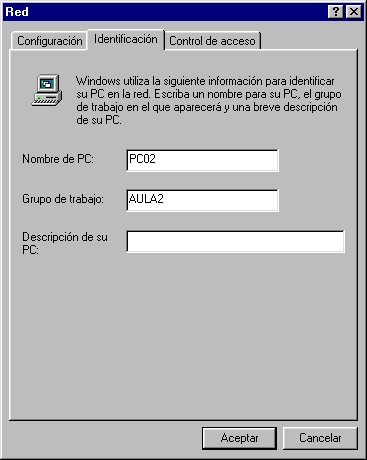
Volviendo a la primera ficha (Configuración), haciendo doble clic sobre TCP/IP, teclearemos la dirección IP que queremos asignar al ordenador.
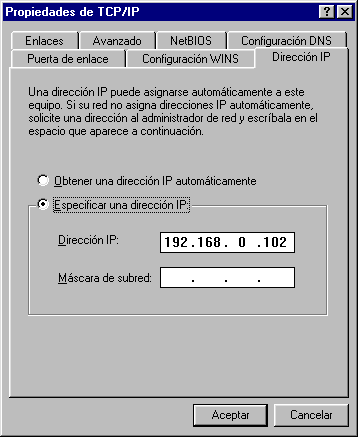
Si nuestra red se va a conectar a Internet, usaremos una del tipo: 192.168.0.X, donde X va de 1 a 254. Esto nos permite crear una red de hasta 254 ordenadores, más que suficiente para cualquier red doméstica o de una PYME.
No es necesario que estos números vayan seguidos, pero sí que compartan la parte inicial: "192.168.0."
Si la red no se va a conectar a Internet, podríamos usar otra numeración diferente, pero en todo caso, debemos conservar iguales los 3 primeros números.
Después de reiniciar, la red ya debería funcionar…
Comprobar que funciona la red
A partir de ahora, cuando se encienda el ordenador, aparecerá la siguiente ventana. No es necesario escribir una contraseña, pero es importante que se pulse la tecla INTRO (o el botón aceptar).
Si se usa el botón de cancelar o cerrar (x), no se estará entrando en la red, por lo que este ordenador no estará conectado a los demás.
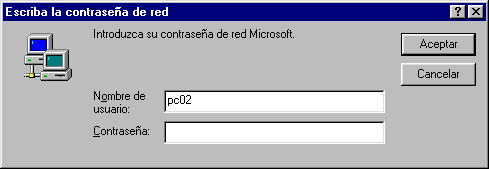
Comprobación de que funciona la red:
Hacer doble clic en el entorno de red; aparecerán los ordenadores de la red que están conectados en este momento.
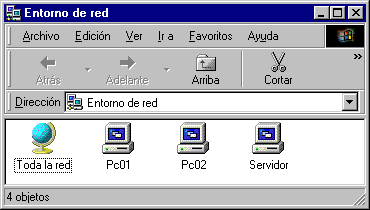
Al hacer doble clic sobre uno, veremos las carpetas e impresoras compartidas que contiene:
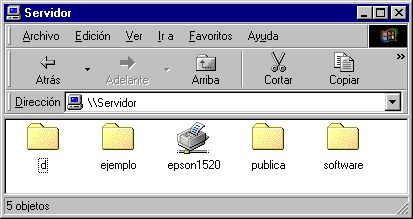
Y así sucesivamente, si hacemos doble clic en alguna carpeta, p.ej. "publica":
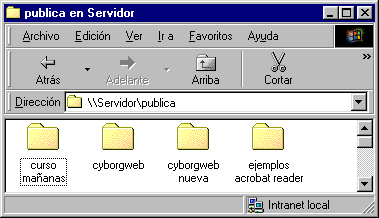
Si no se puede acceder a la red, comprueba que:
- Tu ordenador está correctamente configurado (repasa los pasos anteriores)
- La tarjeta de red está conectada al concentrador mediante el correspondiente cable de red.
- La tarjeta de red suele tener una luz verde que parparea cuando se intercambian datos. Si está apagada, puede que el cable o la tarjeta estén averiados. Prueba con otro cable o con otra entrada del concentrador.
- Si al encender el ordenador cerraste la pantalla de contraseña, deberás reiniciarlo, o lo que es más rápido, cerrar la sesión, desde el menú "inicio" (antes guarda los datos pendientes)


Cómo instalar otros protocolos de red
Podríamos instalar otros protocolos además del TCP/IP; por ejemplo, el Netbeui. Todos ellos son compatibles entre sí, y cada aplicación usará uno u otro en función de sus necesidade sy de cómo sesté configurada.
Para instalar un nuevo protocolo, usa el botón derecho en "entorno de red", elige "Propiedades", y luego el botón "Agregar...":
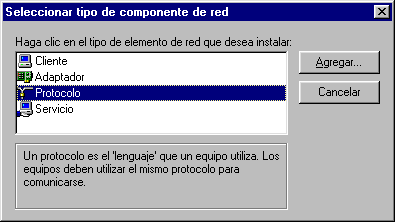
Al elegir "Protocolo" aparece la lista, organizada por fabricantes:
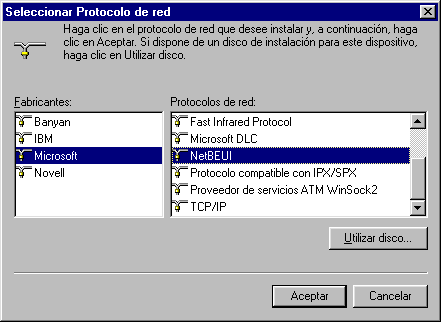
"Netbeui" está en la sección "Microsoft"; quizá te pida el cd-rom de Windows, y cuando termine el proceso, tendrás el nuevo protocolo instalado:
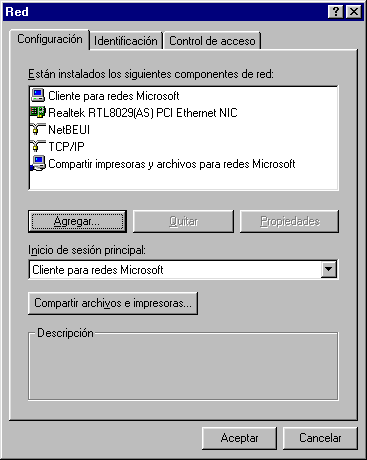
Cuando pulses "Aceptar", deberás reiniciar el ordenador.
Comprobaciones iniciales
Hay que asegurarse de que la red funciona correctamente, por ejemplo, usando el comandoPing de ms-dos.
Para ello, abriremos la consola de MS-DOS (Inicio-Ejecutar-Command, o bien Inicio-programas-Accesorios-Símbolo del sistema), y teclearemos ping y el nombre o número de ip de otro ordenador de la red. Por ejemplo:
ping 192.168.0.1
(podemos ver y/o cambiar la dirección ip de un ordenador según se indica en: 3c-Configurar servicios de compartición, indicar grupo de trabajo y dirección IP)
No tendremos acceso a la red local si no hemos aceptado la pantalla de introducción de nombre de usuario y contraseña que aparece al encender el ordenador (ver configuración).
Antes de usar las carpetas y archivos de otro ordenador, hemos de asegurarnos de que dicho PC esté conectado, y su usuario haya cumplido lo indicado en el párrafo anterior.
Acceder a carpetas compartidas en una red local
Para ver los demás ordenadores de una red local, haremos doble clic sobre el iconoEntorno de Red que aparece en el escritorio:

Aparecerá una lista de ordenadores de la red local que están en nuestro mismo "grupo de trabajo":
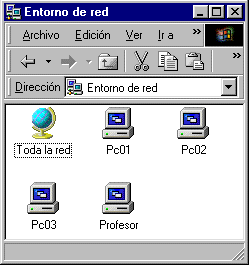
Si deseamos ver otro grupo de trabajo de la misma red local, debemos entrar primero en "Toda la Red", y después elegir el grupo deseado.
Hacemos doble clic al que deseamos acceder, y aparecerá la lista de recursos compartidos de dicho ordenador (carpetas e impresoras):
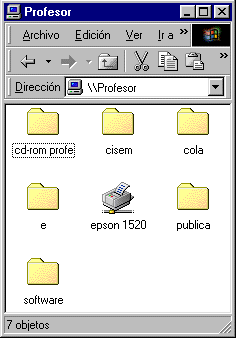
(Es importante reseñar que no aparecen todas las carpetas y unidades de disco de dicho ordenador, sino sólo aquellas que han sido compartidas previamente. De este modo, se evita el acceso a información confidencial o delicada.)
Podemos acceder al contenido de cualquiera de esas carpetas haciendo doble clic sobre ella, como si formaran parte de nuestro propio disco duro. (Sólo tendremos acceso si las carpetas compartidas no están protegidas por contraseña)
Asimismo, podremos copiar archivos desde dichas carpetas a nuestro ordenador, o viceversa (si disponemos de "acceso total").
El bloqueo de archivos
En vez de copiar un archivo de otro usuario, podremos abrirlo directamente un haciendo doble clic sobre su icono.
En este caso, si dicho archivo está siendo usado por cualquier otra persona en el mismo momento, puede aparecer un mensaje avisándonos que sólo podemos usarlo en modo de sólo lectura (o guardarlo con otro nombre); es decir, lo que abriremos será una copia del original.
Por ejemplo, con archivos de Word 2000 aparecería el mensaje:
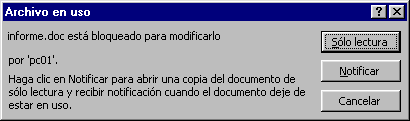
Esto se debe a que si dos (o más) usuarios pudieran utilizar a la vez el mismo archivo, al guardar podrían borrar los cambios realizados por el otro; al "bloquear" dicho archivo, sólo el primer usuario que lo ha abierto podrá guardar los cambios.
Si elegimos la opción "Notificar" que aparece en la ventana anterior, en cuanto el primer usuario cierra el archivo, aparece el siguiente aviso:

No es necesario bloquear un archivo cuando se abren con un programa que no puede modificarlo; por ejemplo, una página web abierta con un navegador; por tanto, en este caso, no aparecerá el mensaje antes citado.
Compartir carpetas en una red local
Podemos compartir cualquier carpeta o incluso una unidad de disco completa de nuestro ordenador, simplemente, usando el botón derecho del ratón sobre dicho elemento, y eligiendo "Compartir":

Entonces podemos darle un nombre a la carpeta compartida, y elegir el tipo de acceso que le damos:
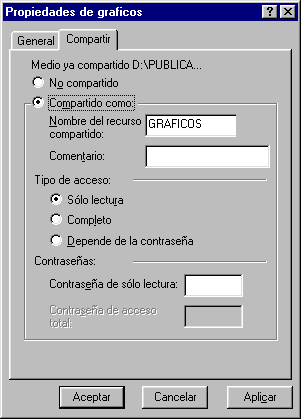
- Sólo lectura: los demás usuarios de la red podrán leer el contenido de la carpeta, e incluso copiarlo a su ordenador, pero no borrarlo ni modificarlo, ni crear nuevos archivos o carpetas dentro.
- Completo: los demás usuarios de la red podrán leer el contenido de la carpeta, copiarlo a su ordenador, borrarlo, modificarlo, y crear nuevos archivos o carpetas dentro. *
- Depende de la contraseña: se puede indicar una o dos contraseñas que impedirán el acceso a cada uno de los modos anteriores a aquellos usuarios que no la conozcan.
* Es decir, el acceso completo permite usar la carpeta ajena como si estuviera en tu propio ordenador.
Las carpetas o recursos compartidos se muestran con una mano por debajo, para dar a entender que las ofrecen a los otros usuarios.

Si se desea dejar de compartir una carpeta o recurso, basta con volver a seleccionarla con el botón derecho y elegir "No Compartir".
Podemos compartir no sólo carpetas, sino el disco duro entero, o la unidad de CD-ROM, e incluso una impresora, como veremos en 5-Compartir impresoras en red.


¿Cómo saber qué carpetas tengo compartidas?
Windows 98 dispone de un programa llamado "Monitor de Red" que muestra la lista de carpetas compartidas, su ubicación y el tipo de acceso, con el objeto de que podamos gestionrlas cómodamente:
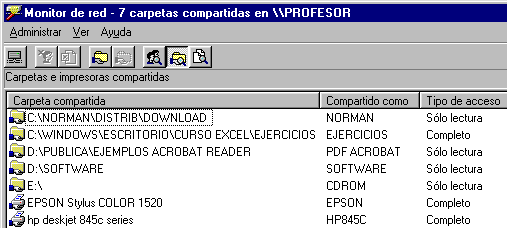
Este programa aparecerá en el menú: "Inicio-Programas-Accesorios-Herramientas del Sistema", pero sólo si al instalar Windows se eligió la instalación completa o personalizada.
En caso contrario, podemos instalarlo mediante el Panel de Control, eligiendo "Agregar o Quitar Programas" y buscándolo en la ficha "Instalación de Windows", apartado "Herramientas del Sistema".
El programa ocupa sólo 0.2 Mb, y además permite ver qué usuarios están conectados en este momento a tu ordenador, y qué archivos están utilizando.
Comprobaciones iniciales
Hay que asegurarse de que la red funciona correctamente, por ejemplo, usando el comandoPing de ms-dos.
Para ello, abriremos la consola de MS-DOS (Inicio-Ejecutar-Command, o bien Inicio-programas-Accesorios-Símbolo del sistema), y teclearemos ping y el nombre o número de ip de otro ordenador de la red. Por ejemplo:
ping 192.168.0.1
(podemos ver y/o cambiar la dirección ip de un ordenador según se indica en: 3c-Configurar servicios de compartición, indicar grupo de trabajo y dirección IP)
No tendremos acceso a la red local si no hemos aceptado la pantalla de introducción de nombre de usuario y contraseña que aparece al encender el ordenador (ver configuración).
Antes de usar una impresora que esté conectada a otro ordenador, hemos de asegurarnos de que dicho PC esté conectado, y su usuario haya cumplido lo indicado en el párrafo anterior.
Instalar una impresora compartida en una red local
Antes de poder usar una impresora de otro ordenador, debemos:
- asegurarnos de que esté intalada correctamente en el otro ordenador
- asegurarnos que esté compartida, y
- instalar dicha impresora en nuestro ordenador.
El primer paso lo damos por supuesto, ya que basta con seguir las instrucciones del manual de usuario de la impresora.
El segundo paso lo veremos en 5c-Compartir una impresora en una red local.
Para instalarla en nuestro ordenador, hacemos doble clic desde el entorno de red, buscamos el ordenador donde está conectada, y hacemos doble clic sobre el icono de la impresora, que llevará un "cable" para indicarnos que es una impresora de red:

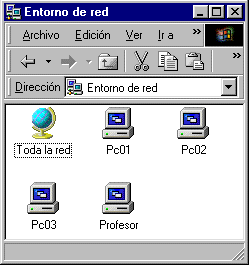
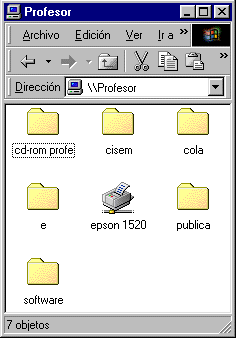
Se muestra un aviso indicando que debemos instalar la imrpesora antes de usarla:

(clic para ver en grande, en ventana nueva)
Tras pulsar el botón "Sí", aparece un asistente, que inicia un proceso que copiará los archivos necesarios desde el ordenador que tiene la impresora, y configurará nuestro ordenador para poder utilizar la impresora como si estuviera conectada a nuestro equipo:
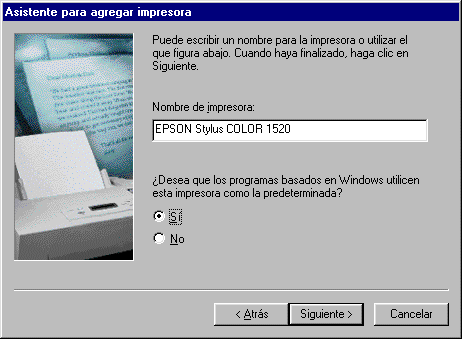
Al concluir el proceso, en el menú "Inicio-Configuración-Impresoras" podemos ver la nueva impresora disponible:

También se puede instalar una impresora de red mediante el icono "Agregar Impresora" que vemos en la imagen anterior; sin embargo, es más fiable y cómodo el método anterior.
A partir de este momento, cuando deseemos imprimir, si sólo tenemos esa impresora lo haremos del modo habitual.
Si hemos instalado en nuestro PC más de una impresora (pueden ser de red y/o locales), al imprimir debemos seleccionar la impresora deseada para cada ocasión (una de ellas es la predeterminada, la que en el gráfico anterior se muestra una marca en forma de v). Para cambiar la impresora predeterminada, se lo indicamos con botón derecho-"Configurar como predeterminada"

Para elegir con qué impresora deseamos imprimir, en vez de pulsar el botón de imprimir, debemos usar el menú "Archivo-Imprimir", y en el cuadro de diálogo resultante, elegir la impresora en la lista desplegable:
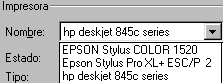
Compartir una impresora en una red local
Antes de compartir una impresora, debemos instalarla y comprobarla de la forma habitual en nuestro ordenador (si no lo estaba). Para ello, seguiremos las instrucciones del manual de usuario.
En el menú "Inicio-Configuración-Impresoras" podemos ver las impresoras disponibles en nuestro ordenador, tanto las conectadas directamente a nuestro equipo, como las de otros ordenadores que hayamos instalado según el método descrito en el apartado anterior:
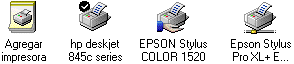
En este ejemplo, vemos la impresora "HP" predeterminada (signo "v") no compartida, una "Epson Stylus Color" ya compartida y una impresora de red "Epson Stylus Pro XL+" que está en otro ordenador y hemos instalado previamente (nótese el "cable" bajo la impresora).
Si deseamos compartir la "HP" basta con pulsar botón derecho y elegir "Compartir":
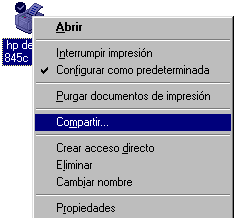
Activaremos "Compartido Como" y podremos indicar un nombre:
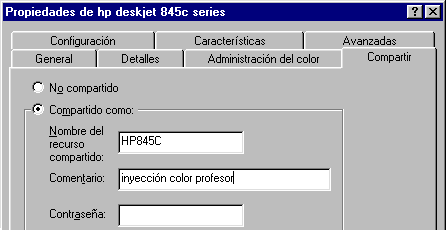
Tras pulsar "Aceptar", el icono de la impresora mostrará la "mano" indicando que es un recurso compartido:

A partir de este momento, los demás ordenadores de la red podrán verla como una impresora de red:

Instalar un modem
Primero debemos conectar el módem físicamente (en este ejemplo, un adaptador RDSI externo).
Van dentro del ordenador, en una ranura PCI o ISA (más antigua), o bien externos, al puerto Serie (COM 1, COM2), o al USB, (más moderno). Si es externo, debemos conectarlo al ordenador con el cable adecuado.
Si es PnP (Plug And Play), al encender el ordenador, Windows detecta automáticamente el módem y aparece:
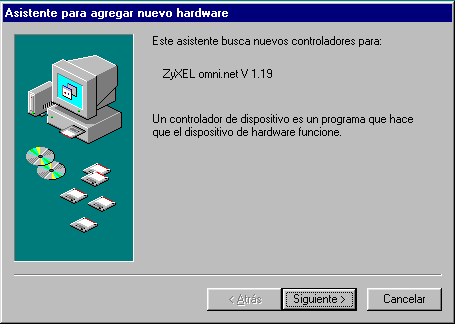
Si el nombre y modelo del modem que ha detectado Windows coincide con la que tenemos, pulsamos "siguiente":
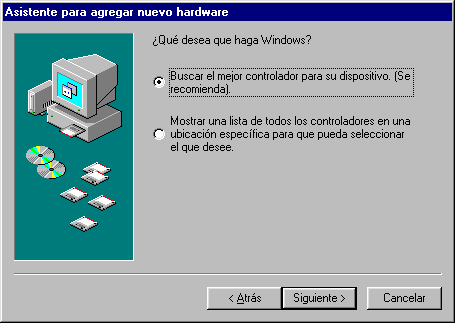
Elegimos la primera opción ("buscar el ...") y pulsamos siguiente.
En este punto, quizá necesitemos insertar el disquete o CD incluido con el modem, y elegir la carpeta adecuada del mismo.
En ocasiones, debemos usar la siguiente pantalla, donde elegiremos el lugar donde hemos insertado el cd o disquete de controladores del modem:
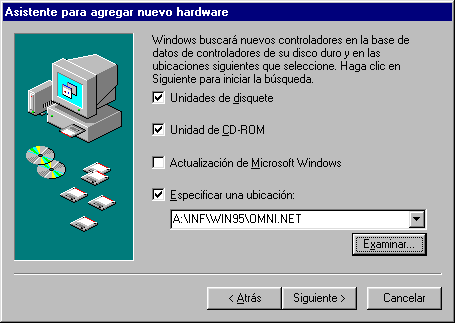
A menudo existen varias carpetas con el nombre de la versión de Windows utilizada, que debemo elegir mediante el botón "Examinar".
Si no existe controlador para nuestra versión de Windows, normalmente podemos usar el de la versión anterior.
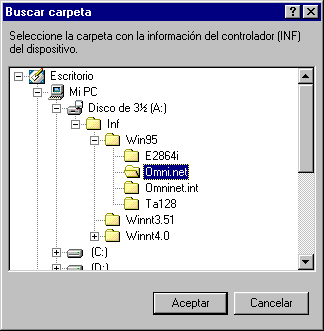
Una vez elegido, aparecerá:
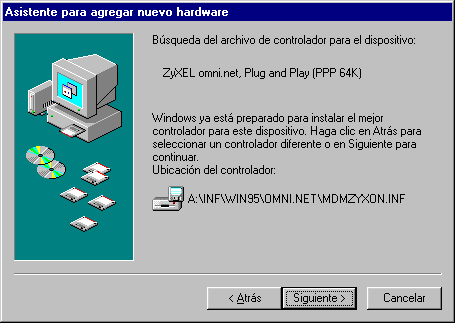
Y finalizará el proceso:
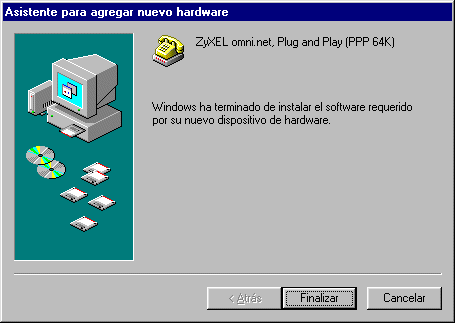
Comenzará la copia de archivos desde el cd (o disquete) del modem; en algunos casos, puede que el ordenador nos pida el CD-ROM de Windows.
Reiniciaremos el ordenador si es preciso.
Comprobar que el modem está correctamente configurado
Para verificar la configuración, debemos ir a "Mi PC- Panel de Control - Módems":
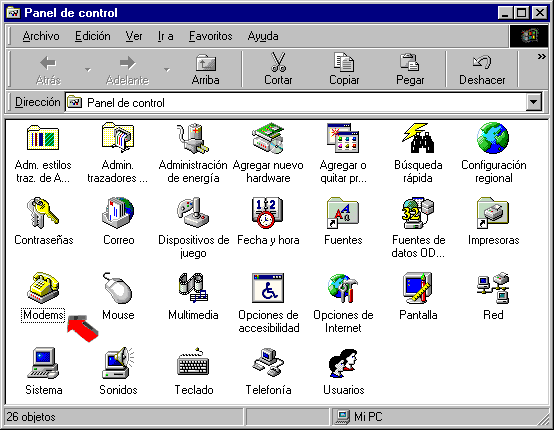
Allí aparecerá el modelo de modem instalado:
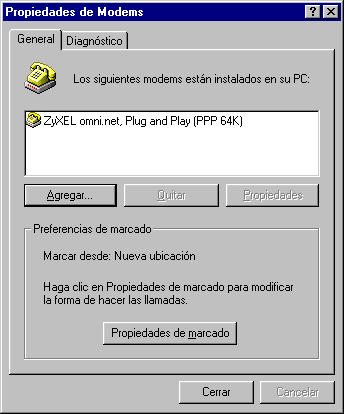
Haciendo doble clic sobre el nomrbe del modem, aparece lo siguiente, donde podemos cambiar el volumen del altavoz, o la velocidad máxima posible (conviene indicar el número más elevado que aparezca)
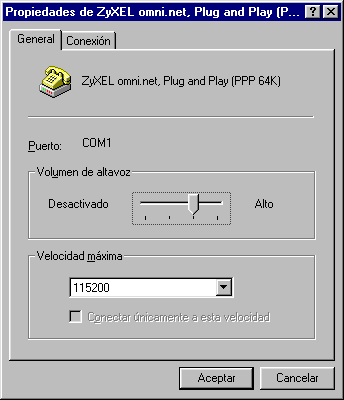
Pulsando "Aceptar" volvemos a la pantalla anterior.
En la ficha "Diagnóstico", podemos comprobar si el MODEM está correctamente instalado, pulsando el botón "Más información". (Si es externo, antes debemos encenderlo)
No es necesario conectarlo a la línea teléfonica para hacer esta comprobación, que sólo verifica la conexión entre ordenador y modem.
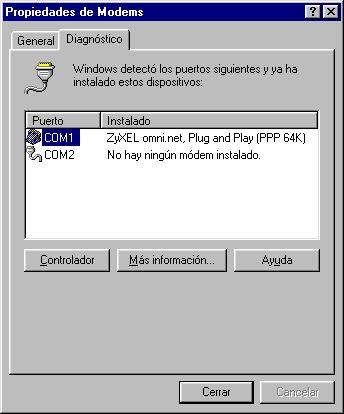
Si todo ha ido bien, aparecerá una lista de comandos con la palabra "Aceptar" en todos ellos.
El último, AT+FCLASS, indica si el módem puede usarse también para enviar faxes, es decir, si es un fax-módem.
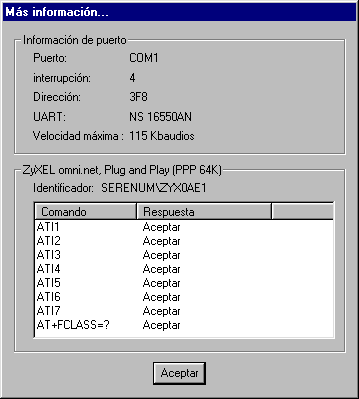
Si no aparecen respuestas afirmativas, comprueba que:
- Si es externo, que el modem está encendido y correctamente conectado al PC mediante el cable correspondiente.
- Si es interno, que está correctamente insertado en la ranura (con el ordenador apagado)
- Que el puerto es el correcto (COM1, COM2, 3 ó 4)
Redes que abarcan una o varias salas, incluso en diferentes plantas de un mismo edificio o en edificios cercanos.
Redes que conectan equipos situados en diferentes puntos de un núcleo urbano..
Redes que incluyen ordenadores de diferentes provincias o incluso países.
(van dentro del ordenador, en una ranura PCI o ISA (más antigua)
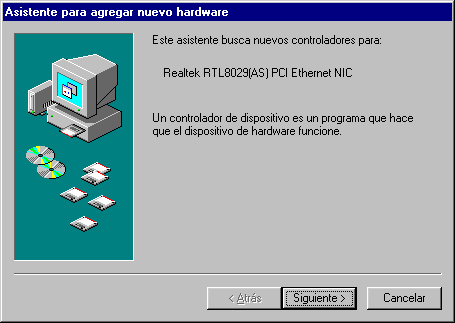
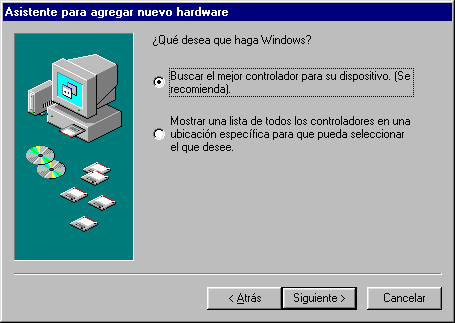
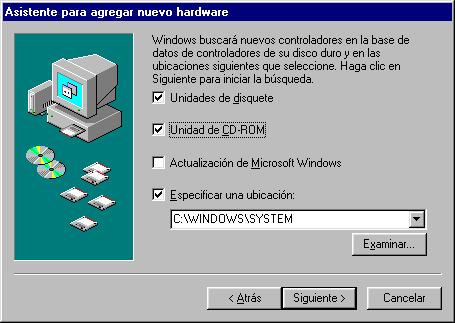
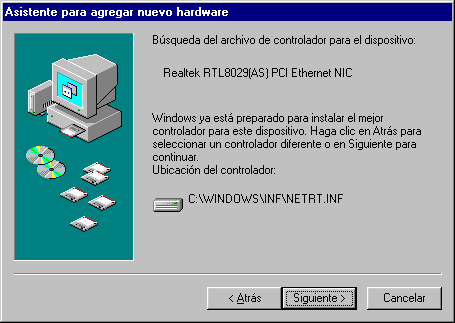
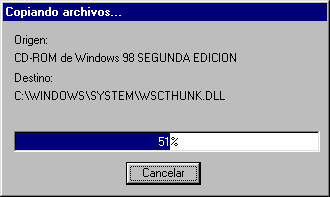
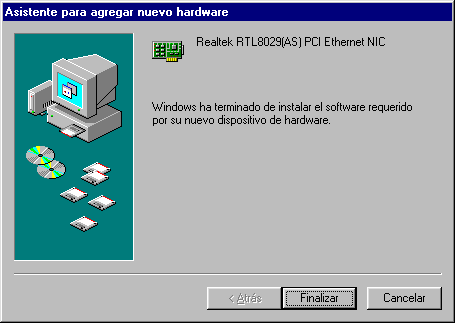

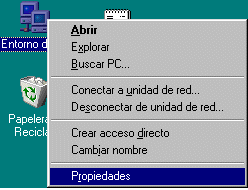
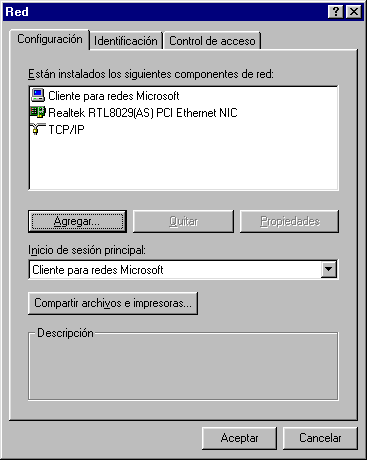
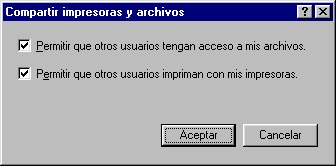
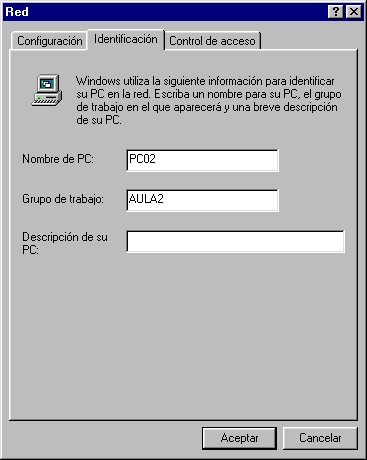
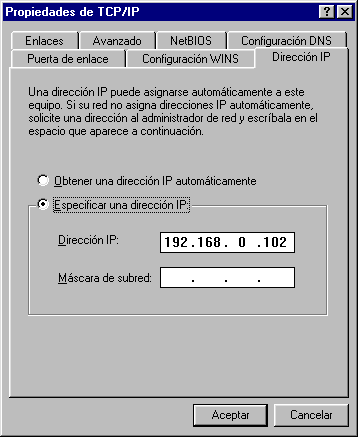
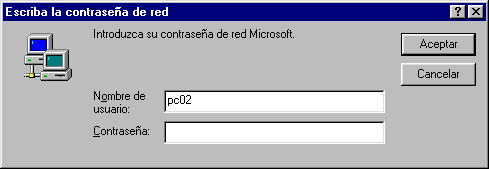
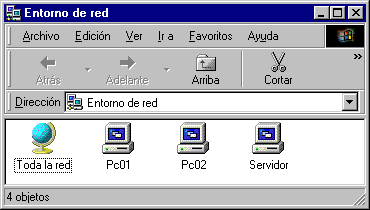
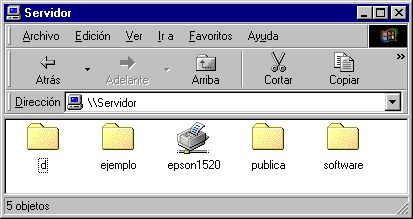
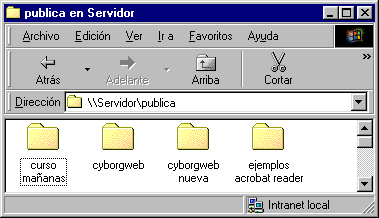


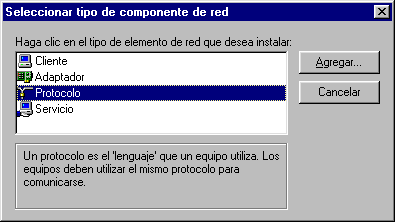
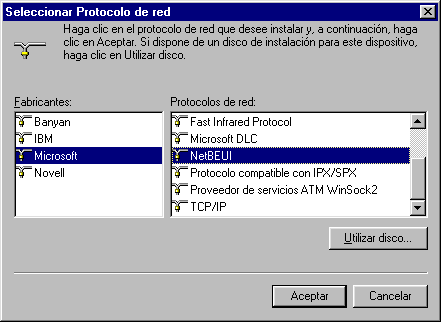
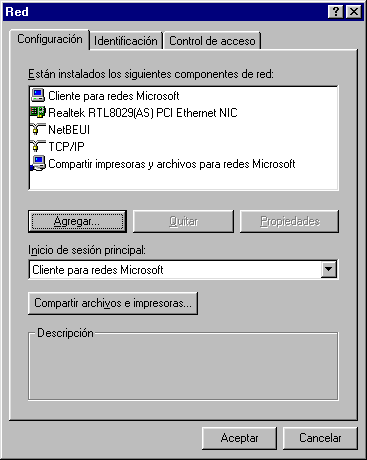

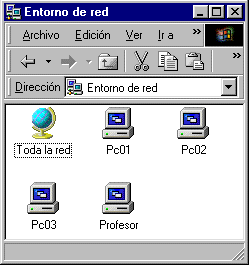
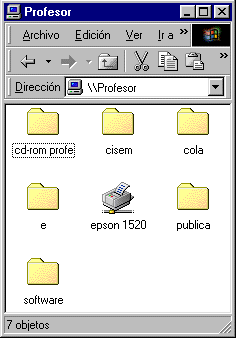
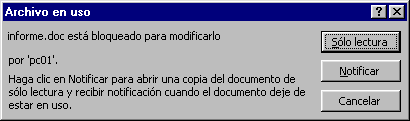


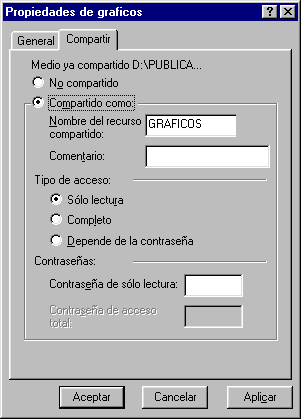

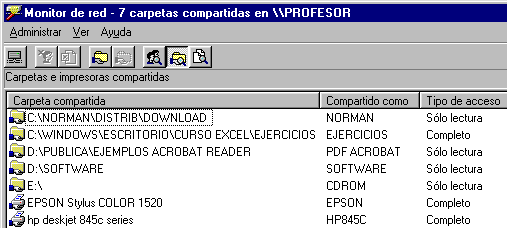

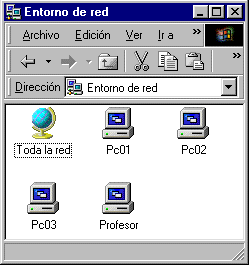
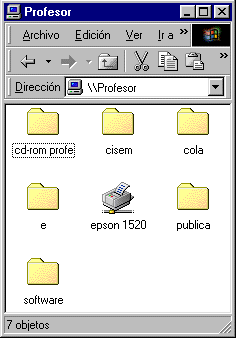

(clic para ver en grande, en ventana nueva)
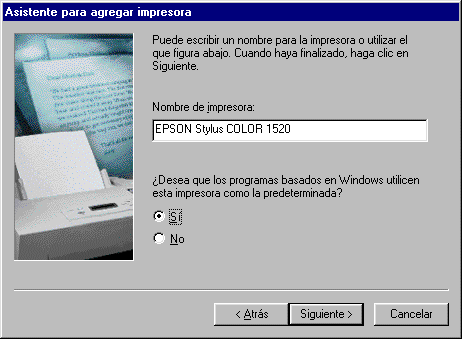


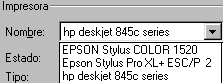
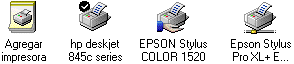
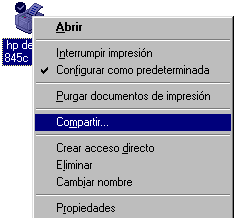
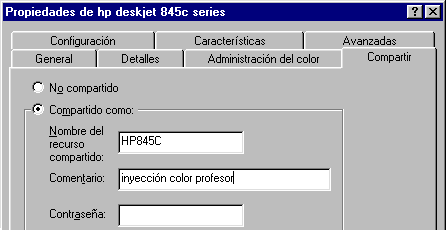


Instalar un modem
Primero debemos conectar el módem físicamente (en este ejemplo, un adaptador RDSI externo).
Van dentro del ordenador, en una ranura PCI o ISA (más antigua), o bien externos, al puerto Serie (COM 1, COM2), o al USB, (más moderno). Si es externo, debemos conectarlo al ordenador con el cable adecuado.
Si es PnP (Plug And Play), al encender el ordenador, Windows detecta automáticamente el módem y aparece:
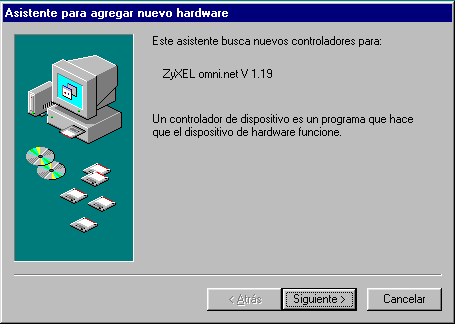
Si el nombre y modelo del modem que ha detectado Windows coincide con la que tenemos, pulsamos "siguiente":
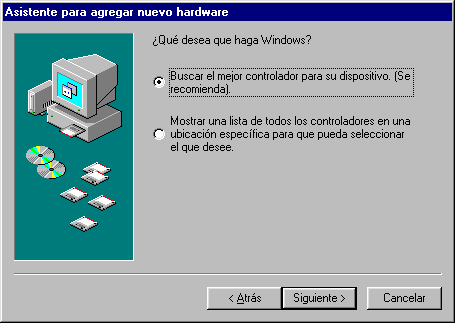
Elegimos la primera opción ("buscar el ...") y pulsamos siguiente.
En este punto, quizá necesitemos insertar el disquete o CD incluido con el modem, y elegir la carpeta adecuada del mismo.
En ocasiones, debemos usar la siguiente pantalla, donde elegiremos el lugar donde hemos insertado el cd o disquete de controladores del modem:
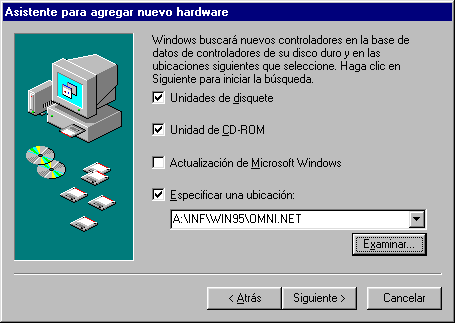
A menudo existen varias carpetas con el nombre de la versión de Windows utilizada, que debemo elegir mediante el botón "Examinar".
Si no existe controlador para nuestra versión de Windows, normalmente podemos usar el de la versión anterior.
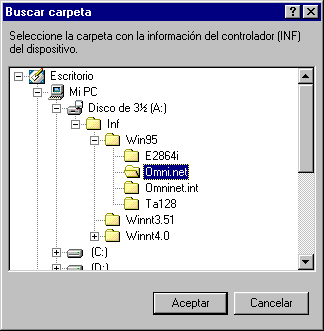
Una vez elegido, aparecerá:
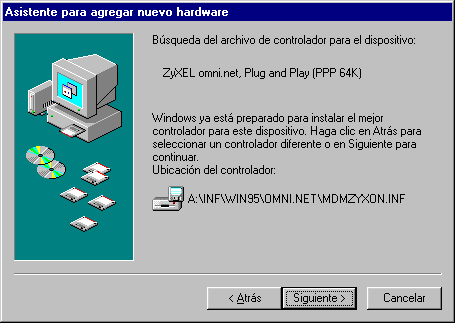
Y finalizará el proceso:
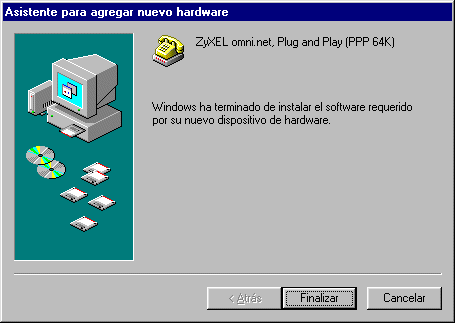
Comenzará la copia de archivos desde el cd (o disquete) del modem; en algunos casos, puede que el ordenador nos pida el CD-ROM de Windows.
Reiniciaremos el ordenador si es preciso.
Comprobar que el modem está correctamente configurado
Para verificar la configuración, debemos ir a "Mi PC- Panel de Control - Módems":
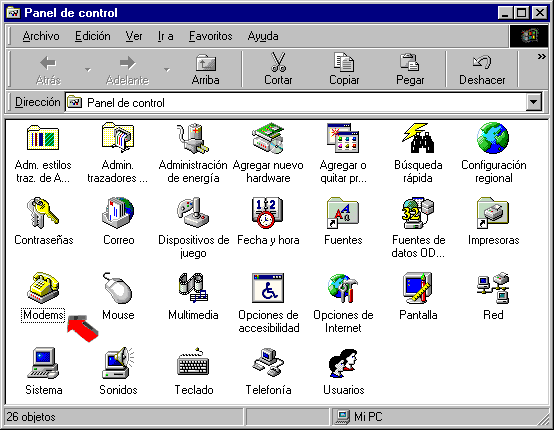
Allí aparecerá el modelo de modem instalado:
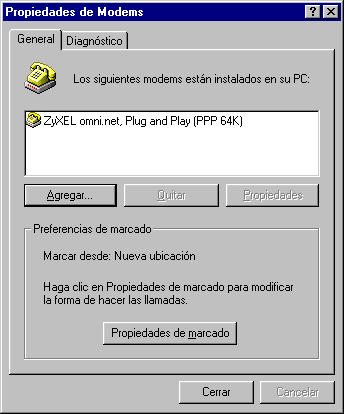
Haciendo doble clic sobre el nomrbe del modem, aparece lo siguiente, donde podemos cambiar el volumen del altavoz, o la velocidad máxima posible (conviene indicar el número más elevado que aparezca)
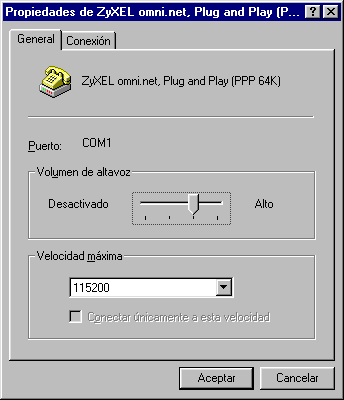
Pulsando "Aceptar" volvemos a la pantalla anterior.
En la ficha "Diagnóstico", podemos comprobar si el MODEM está correctamente instalado, pulsando el botón "Más información". (Si es externo, antes debemos encenderlo)
No es necesario conectarlo a la línea teléfonica para hacer esta comprobación, que sólo verifica la conexión entre ordenador y modem.
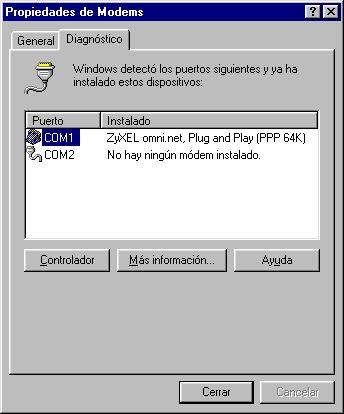
Si todo ha ido bien, aparecerá una lista de comandos con la palabra "Aceptar" en todos ellos.
El último, AT+FCLASS, indica si el módem puede usarse también para enviar faxes, es decir, si es un fax-módem.
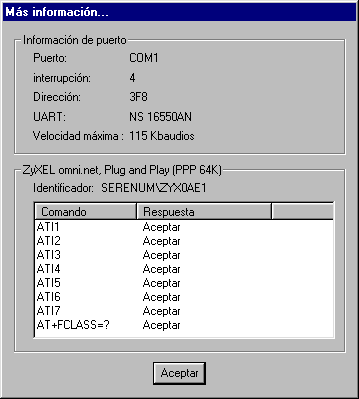
Si no aparecen respuestas afirmativas, comprueba que:
- Si es externo, que el modem está encendido y correctamente conectado al PC mediante el cable correspondiente.
- Si es interno, que está correctamente insertado en la ranura (con el ordenador apagado)
- Que el puerto es el correcto (COM1, COM2, 3 ó 4)
